Today’s post is a little different from the others…
We’re officially announcing the Decision.io mobile application that will work on your smartphone and tablet!
It allows the reviewer to carry out all of their main responsibilities such as reviewing online applications, giving overall ratings and/or individual ratings for each piece of decision criteria, and to read and write internal and external comments.
Pretty awesome, eh?
You know what else is awesome? You have access to this right now! So log in, and I’ll take you through the application!
Signing in
This first step doesn’t need a walk through. You will sign in the same way you sign in on your desktop or laptop. Decision.io will automatically detect that you are on a mobile device and give you the mobile version of the site.
So, sign in, and we’ll get into the details together!
Main Submissions Page
So this is the screen you will see when you first log in.

1) Touching this control will pull out a side menu that will let you select the portfolio you wish to work in, choose to view the full site (the one you see when on your desktop or laptop), or to log out of your account.
2) This is your submission search bar. Begin typing the title of any of your submissions in the portfolio and Decision.io will automatically provide you with the submissions that match your search.
3) These are all of your submissions within this particular portfolio. You can scroll through them, enter into the full submission view and so on. We’ll cover that in a minute!
Portfolio Selection
So, when you press the button in the top left corner with the “1″ next to it, the left side bar will slide out, allowing you to select a different portfolio.

4) This is your list of available portfolios. Select the one you wish to work in and you will be returned to the home screen, and the submissions available there will now correspond with the portfolio you just selected.
View Full Submission
Now we’re back to the main submissions page. Let’s go through some of the important pieces that make up each submission.

5) Clicking on the “View Full Submission” button will expand that submission so that you can see it in its entirety.
6,7) The “Overview”(6) represents all of the submission fields that do not require ratings from the review team. By selecting the blue link “See Full Overview”(7), the remainder of the Overview fields will be made available.
8) This is where you will find all of your Decision Criteria – the fields that the review team must look at carefully and then select a green-yellow-red rating for each.
9)Providing a rating for each piece of decision criteria is still just as simple as it is on your computer. Just tap the light that matches your rating and move on to the next one!
When you get to the end of your decision criteria list and you have made all of your ratings, you will be asked to give a final overall rating that represents your general impression of that submission. You will also see a red, yellow, or green rectangle that represents your average rating. Your average rating is the result of aggregating all of your individual decision criteria ratings.
Read and Provide Feedback
You have given a rating to each of the decision criteria and provided an overall or final rating. Now it’s time to leave any relevant internal and external feedback, see what your fellow reviewers had to say, and then move on to the next submission.

10) Tap within this comment box, and your keyboard will be pulled up, and you are free to write anything you like! Make sure you select “Private Comment” below the comment box if you want your comment to be internal only, meaning only your fellow reviewers can see it. Public comments can be provided as feedback to whoever submitted this submission later.
11) After submitting your comment, you will see it below the comment box accompanied by your relevant profile information.
12) Click the “View Team Feedback” button to see what the other reviewers have said about this particular application. This can be great for guiding discussions in a future meeting!
13) Tap “Hide Submission” and you will go back to the main submissions screen we started at. Repeat the process for each application. That’s it! You have just reviewed a submission on your mobile device. Freeing, isn’t it? You can now do this work from anywhere, any time, and from any device!
We Would Love Your Feedback!
This is only the first version of the application. We are open to any constructive feedback that will help us make this even better for your team! Please share in the comments below or shoot us an email any time!
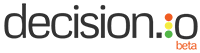
Pingback: Business Intelligence 2.0 – Start Making Better Decisions Today | Decision.io Blog
Pingback: The Application Management Software Checklist - Decision.io Blog