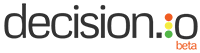If you are using Decision.io to review submissions, you will want to bookmark this post. All of the major features that you can take advantage of as a reviewer are outlined below.
This comprehensive tutorial is made up of five sections:
- A Tour of the Main Submissions Page
- Diving into the Full Submission
- Ranking Submissions
- The Dashboard
- Progressing Through Your Review Process
By the end of this tutorial, you will have seen and learned of just about everything you’ll need to know to start reviewing. Of course, if anything is unclear or you have any questions whatsoever, please reach out in the comments below or via email.
Let’s get started!
A Tour of the Main Submissions Page
In this section, I’ll take you through all of the features and controls of the main submissions page; the page you will see when you log in. This is where you see all of the submissions in a review stage, organize your submissions, select a submission to view in more detail, and a host of other actions. Think of the main submissions page as your Decision.io home page.

Here is an image of the main submissions page. From here, you can access your portfolio and built in ‘help’ resources, organize your main submissions page to suit your current goals, access your dashboard, search through your applications using the search bar, and give an overall rating to submissions based on the information provided in the ‘quick view’. Let’s go through each of these items together.

In the top right corner of the main submissions page, you should see your account name. When you click on it, you will have access to the drop down menu pictured above.
Selecting ‘My Profile’ will allow you to change your email address, your name, specify your job title and department, and to change your password. We recommend that you leave the email address as the one associated with the workplace that requires you to use Decision.io.
When you click ‘Help / Tutorials’, you will have access to our FAQ section, a glossary of common terms used throughout Decision.io, and an online form that will allow you to submit questions to us directly. I encourage you to submit your questions as it helps us build this resource for all of our users!
The ‘About us’ section is exactly what you would think it is. So we won’t go into detail there!
Finally, it’s good practice to log out at the end of your session in addition to closing your browser window.

In the left navigation bar, you will see ‘Submissions’ and ‘Dashboard’. When on a page other than the main submissions page, clicking ‘Submissions’ brings you back to that page. Clicking ‘Dashboard’ will take you the reviewer’s dashboard which acts as a high level overview of your review process. I’ll go into this more later once we’ve done some reviewing and there is something to show in the dashboard.
When the review process is underway and your administrators have stopped some applications from progressing, a third item (‘Stopped’) will show up in this left navigation bar as well. It acts as an archive for stopped submissions.

This is where you are going to spend a lot of your time. From here, you can get oriented in your review process, organize your submissions with the click of a button, enter the ‘ranking’ page, and change from the Pinterest view to a list view. Let’s go through each piece.
Before you begin reviewing, it’s a good idea to click the little ‘i’ next to ‘Submissions to Review’. Doing so will give you access to any instructions and goals that your administrator has provided.
Selecting the drop down menu below this will allow you to see all of the review stages and the number of ‘items’ or submissions within each stage. This is a great way to quickly orient yourself as to where you are in your review process.
To the right of the drop down you will see five buttons. Let’s cover the functionality from left to right.
- The first button allows you to sort by least reviewed. Click this button when you want the submissions that you’ve done the least work on to rise to the top. This is Decision.io’s way of suggesting where you might want to direct your attention.
- Next to that is a button that allows you to sort submissions alphabetically. One click will sort from a-z, another will sort from z-a.
- If you’re trying to be fair and wish to first review those that submitted earliest, you can do so by clicking the button with an icon that looks like a clock.
- Pressing the fourth button from the left moves you into ‘Rating’ view. This is where you can rank submissions from best to worst. We’ll discuss this in more detail shortly.
- Finally, the last button switches to ‘list’ view pictured below. This is a great way to see more submissions per area of screen. If you receive a lot of submissions, this view will be your new best friend!

You’ll notice that when you choose the ‘List’ view, you don’t have any information aside from the title associated with the submission. Click ‘More’ next to the submission title to reveal more information about that submission. Of course, you can click the title and see the submission in full.

To the right of all those buttons we just discussed is your search bar. It’s a powerful search bar in that it can search by submission title, the content within quick view, and by any tags associated with the submission. In the example above, you can see I typed ‘way’ into the search bar, and it turned up Wayne Enterprises due to having the search term in the title, and Acme Corp because the word was found within the submission’s quick view content.
Diving into the Full Submission
Now that you know your way around the main submissions page, let’s take a closer look at the submissions themselves. In this section, we’ll go through the different parts of the submission as seen on the main submissions page, and then we’ll get into the full submission itself which is where all of the fun happens.

Here is a look at an individual submission as seen on the main submissions page. In bold at the top is the submission’s title. When the submission title is clicked, you will see the whole submission. Below that is your ‘Quick’ view, which is the information that your administration has decided you should have access to at a glance. This information might even be used for a filter review stage where the goal is to make quick yes and no decisions to reduce the size of the applicant pool. Below this, you have a comment box with a default state of ‘Private’. If the comment is left as private, it will only be made available internally to reviewers and decision makers. If you uncheck the box, the comment can be made available to the owner of the submission at your administration’s discretion when a feedback email is sent. Finally, you have the green, yellow, and red lights which represent a ‘Final Rating’ on the submission.
Let’s click the bold title and enter the ‘Full Submission’ view.

The information show here at the top of the ‘Full Submission’ view should look familiar. This is just the ‘Quick’ view information.

Below the ‘Quick’ view content are your ‘Administrative Categories’. Your categories probably differ from the ones above and that’s okay. Your administration has changed them to reflect your submission review process. You’ll notice that there is no ability to rate the application here and that’s because this section is meant to be informational only. Use it as a way to gain some insight into the submission you are about to rate and comment on.

Here you have the ‘Decision Canvas’. Think of this as the heart of your review process. Here, you will want to carefully read the content within each box that makes up the canvas, and then provide a green, yellow, or red rating within each box. If you wish to attach a comment to a particular box within the canvas, just click the speech bubble. Finally, this is where the note taking feature is most often used, and you can access that by clicking on the notepad icon located on the right.

If you click on the speech bubble icon within one of the canvas’ boxes, you will see a comment box appear like the one above. Like commenting from the main submissions page, the default state of a comment is ‘Private’. If you uncheck this box, the comment may be available to the owner of the submission should your administration wish to include it in a feedback email. A key difference between a comment left here versus from the main submissions page is that these comments will be given a label that identifies in which ‘Decision Category’ the comment is attached to.
When you have done all that you need to do within the ‘Decision Canvas’, you will notice an average rating directly below the canvas and an opportunity to give a final rating. The ‘Average Rating’ is all of your individual ratings aggregated and averaged. You can override or agree with this ‘Average Rating’ with your ‘Final Rating’. If your ‘Final Rating’ differs from the ‘Average Rating’, you may want to leave a comment explaining the discrepancy in the ‘Your Feedback’ section below.

The ‘Your Feedback’ section provides yet another opportunity to leave a comment, provides a summary of your comments and ratings, and finally, when the review stage is locked, a summary of your review team’s activity will also appear here. A comment left in this section is the exact same as a comment left from main submissions page. It’s a comment that is attached to the submission as a whole rather than a particular section of the ‘Decision Canvas’. At the bottom of the content you will see three icons. The ‘eye’ icon highlighted above will tell you if your comment was left as a private or public comment. Of course, you can edit or delete a comment by selecting the icons next to it.

Finally, while available from most places within Decision.io, the ‘Note Pad’ feature is most often used from within the ‘Full Submission’ view. Anything you write within your note pad is complete private. Even your administration will lack access. This is simply a place to take notes for yourself that you may want to refer to later during a meeting for example.
To start a new note, click the note pad icon and then ‘+New’.

I suggest starting your note by creating a recognizable title because it will take the first chunk of text as its title. Then, proceed to type a note of any length and click ‘Done’.
That sums up all of the major features and activities that take place within the submission. Let’s next turn our attention towards ranking submissions.
Ranking Submissions
Oftentimes, when the submission pool is reduced to a manageable number of submissions, each of which possessing the quality to be successful, ranking becomes an important activity. Luckily, we make this a quick and simple process in Decision.io!

Once you have provided all of your ratings, click the ‘Ranking’ button highlighted above.

When you do so, you’ll see that Decision.io aids in the ranking process by automatically sorting the submissions by the ratings you gave them.

To change the order of the submissions, you can select a submission by clicking and holding the left mouse button, and then drag that submission into place.

Alternatively, you can click inside the box next to a submission, and type the rank you would like to give a submission. It will then automatically jump to the given position. This is especially useful when trying to move a submission up or down several positions. Here, you can see that I am moving ‘Charles Townsend Agency’ to the top.

Here, you can see that it’s successfully moved to rank 1 and that all of the submissions beneath it have moved down one rank.
Dashboard
Now that we’ve done some reviews, it’s worth taking a look at your dashboard. Your dashboard is just a quick way to get and stay oriented with regards to your review process.

Starting from the top, ‘Total Submissions’, ‘Total Comments’, and ’Total Ratings’, give you a high level overview of engagement within your review process. Below that is a graph that shows you at a glance how many submissions are in each stage as well as the proportion that are active versus stopped. The ‘Top 5 Reviewers’ section displays which reviewers are the most active, along with their tendency to be overly optimistic or pessimistic in their reviews. Finally, the ‘Ratings Overview’ section breaks down the number of green, yellow, and red ratings given overall.
Progressing Through Your Review Process
In this final section of the tutorial, I’ll show you what you’ll see when your administration makes decisions with regards to stopping or advancing submissions to subsequent review stages.

Notice that we started with 23 submissions, yet only 12 are identified here. Also, notice that there are zero submissions in the first stage of review. Finally, note the new ‘Stopped’ item in the left navigation bar. What has happened here is that your decision makers and administrators have moved 12 submissions into the next stage of review and stopped the remaining submissions. You can continue on in your review process by selecting the next stage of review from the drop down. The stopped submissions can be accessed by clicking ‘Stopped’.

Finally, here are your stopped submissions. You can still view these submissions like you did before, you just can’t change any ratings or add any comments. This is an archive of sorts that you can no longer make changes to as a reviewer.
Summary
So, there you have it, just about everything you’ll ever need to know to succeed as a reviewer on Decision.io! Not so bad, right? Take comfort in knowing that beyond this tutorial and our other help resources is a team of individuals dedicated to your success. If you have any remaining questions at all, I encourage you to send them along. We love to learn more about what we’re doing well and what can be improved.
Feel free to leave any feedback below in the comments.